Customize GNOME with GNOME Tweaks - The GNOME Experiment |
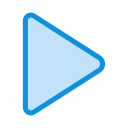
|
|
GNOME Tweaks allows you to change a lot of GNOME's default behaviours, most notably enabling themes, and changing icons and mouse cursors. It also allows you to enable extensions to further customize your GNOME desktop, as well as modifying window behaviour, workspaces, titlebars, keyboard shortcuts, and fonts.
Appearance You can change the applications theme: this is how buttons, tabs, selected items, menus will look like. By default, GNOME uses the Adwaita theme, and Ubuntu the Yaru theme, but there are plenty more. Obviously, not all themes will work with all applications: GNOME does not officially support themes, which means that applications that use custom controls might appear broken with some themes. Nevertheless, if you want to install a theme, you can download it from GNOME Look.org, and unzip it in your ".themes" folder in your home folder. It's a hidden folder, so you'll have to show hidden files by pressing "CTRL+H" in Files. You can create the folder yourself if you need to, just don't forget the "." at the start of the name. Next is the icons: as with cursors, you can download new icon themes on GNOME-Look.org, and unzip them in the .icons folder, they should show up in GNOME Tweaks afterwards. This will change all icons, wether they are application icons, icons that appear on buttons and toolbars, or even system icons. FInally, you'll get the GNOME SHell theme. This changes the appearance of the tob bar, the activities view, the application menus, the system indicators, as well as the favorites dock. This one is locked by default on many distributions: you'll see a small "warning" symbol next to the dropdown menu, which will be inactive. To enable changing that theme, you'll need to activate the User Themes extensions: on some distros, you can just enable it from the "extensions" tab of GNOME-Tweaks, but on others, you'll need to install the extension first. To do so, install the gnome-shell-extensions package from your distro's repositories. On Ubuntu, for example, you'll need to open a terminal, and type: sudo apt install gnome-shell-extensions. When the "user themes" extension is enabled, you can select GNOME SHell themes. To install new ones, just download them from GNOME Look.org, then extract them in the ".themes" folder. It should show up in the dropdown menu afterwards. Desktop These settings allo you to add some desktop icons back, with the "show icons" options, and to select which Icons you want to show, such as a shortcut to your home folder, to connected network servers, the trash can, or mounted disks. Top Bar These options allow you to change the behaviour of GNOME's top panel. In here, you can enable or disable the hot corner for the activities, meaning that when you put your mouse in the top left corner, the activities will show up automatically without having to click on the button itself. You can also disable Application Menus, these pop-up menus appearing in the top bar. Those menus will then appear in the window itself instead of in the top panel. WIndow titlebars Default GNOME apps don't use a complete titlebar, only a header bar that fuses the title bar of old with a toolbar. YOu can change here how it behaves; such as what a double click, middle click, or right click will do on such a headerbar. YOu can also enable or disable additinnnal window controls, such as the minimize, or the maximize button, and their placemen, on the left or on the right of the window. Windows This panel allows you to change the behaviour of your application windows. The first option, "attach modal dialogs" allows you to choose wether these small windows, such as alert messages, or open/save dialogs, are locked to their parent window or not. By default, these windows are locked to the parent window, and can't be moved individually. Finally, yu can change how window focus works: you can select click to focus, to require clicking on an application to make it the active window, focus on hover, to automatically focus the window on which your mouse pointer is, or "secondary click", which seems misnamed, since it only means that the behabviour will be the same as the previous one, except the window will loose focus if your cursor hovers over the desktop. The "raise window when focused" will also bring the focused window to the forefront of the screen. Workspaces Here, you can tweak how worlspaces work. The dynamic workspaces option, activated by default, will automatically create a new workspace as soon as you have at least one window in all other active workspaces, and delete any empty workspace. Switching this to the "static" workspaces option" will instead only use a fixed number for workspaces, that you can determine right in the field below. Follow me on Twitter : http://twitter.com/thelinuxEXP -~-~~-~~~-~~-~- Also Watch my Experience with Manjaro Budgie on a Full AMD Linux Build: https://www.youtube.com/watch?v=rZdj4Q08fBg -~-~~-~~~-~~-~- |