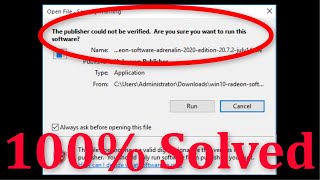Can’t Find That File You Just Saved? Try These Advanced Windows Search Tips |
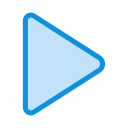
|
|
Navigating file searches within Windows 10 and 11 can be daunting, especially given the many search options available. If you're convinced a particular file is stashed somewhere on your computer, here are some tips for finding it and continuing with your tasks.
While the process may not be as effortless as using Google Search, understanding how Windows searches, the timing, and how to interpret the results could significantly simplify the process. It's key to note that your PC has two primary search mechanisms: Windows Search and File Explorer. Windows Search is great for frequently accessed files, while File Explorer's search function is more potent for locating deeply concealed files. Both are integrated with Microsoft's OneDrive cloud storage, though File Explorer better reveals the file locations. Before starting, you need to know where and what to search for. Windows Search appears as a magnifying glass icon on your Windows 11 taskbar and the search box on your Taskbar in Windows 10. The search box at the top of the Widgets panel on Windows 11 and the similar location on Windows 10 only searches the web, so it won't help find files on your PC. This article will solely focus on optimizing searches for files on your PC. Using Windows Search is relatively straightforward. But the process is far from personalized; recent documents are not found in Search. They are listed under the Recommended section within the Start menu. But by typing in the search box, Windows starts trying to find the document you're looking for. However, you can't use Boolean searches. If you're unlucky, File Explorer may be more beneficial for finding the needed files. Windows Search, by default, is rather basic. However, two hidden capabilities can make it more practical: configuring Search as a work tool and making Search more fun and valuable for personal use. The first improvement you can make to Windows Search is to enhance how your PC indexes files. Your PC identifies files via a search index that collects the name and the contents of your PC's files inside a small, dedicated database. By default, only four locations are indexed: Documents, Pictures, Music, and any files stored on the desktop. However, Windows Search can index your entire PC. File Explorer is your most powerful search option. It will be the slowest but most precise choice, offering flexibility that other options don't provide. File Explorer offers a search box at the top-right, searching whichever folder of your PC you have open. File Explorer search uses the folders your PC can access, distinguishing no difference between cloud-native and local files. Finally, the Photos app is somewhat helpful for finding specific photos taken years ago. While Windows Search isn't beneficial in this case, the Photos search box can turn up related photos. It's also helpful in searching specific scenes, although its knowledge of your photo's metadata appears limited. In conclusion, while Windows Search may not seem particularly useful, with some know-how and tweaking, it can become a valuable tool in your digital arsenal. If you still can't find what you're looking for, other dedicated search utilities for Windows like Everything, Grepwin, and DocFetcher are available. #TechTips, #WindowsSearch, #FileExplorer, #PCNavigation, #ComputerSupport, #Windows10, #Windows11, #MicrosoftOneDrive, #PCOptimization, #DigitalTools, #FileSearch, #IndexingFiles, #FileOrganization, #ComputerTutorial, #ComputerSkills, #PCGuide, #OperatingSystem, #SoftwareTutorial, #SearchEngine, #TechnologyExplained ---- Need more information. Call Colorado Computer Support now //Follow Us Today Don't forget to like, subscribe and comment on our channel. Subscribe today at https://www.youtube.com/c/ColoradoComputerSupport?sub_confirmation=1 4925 N Union Blvd, Colorado Springs, CO 80918 local: 719.355.2440 toll-free: 866.611.5207 support: 719.439.0599 fax: 719.355.3581 |


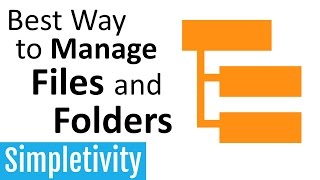

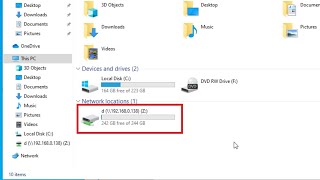
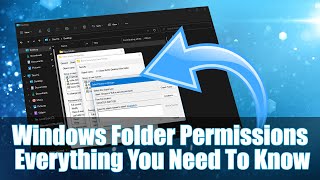





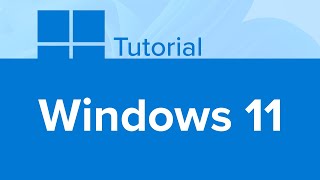
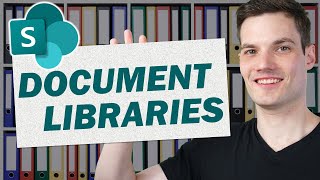

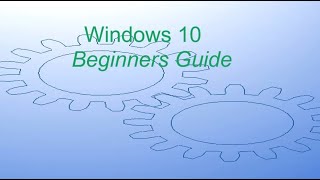




![Windows 10 Tips and Tricks [ Used by PRO Analysts ]](https://ytimg.googleusercontent.com/vi/Y5LCANS0MqQ/mqdefault.jpg)

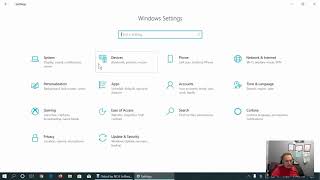

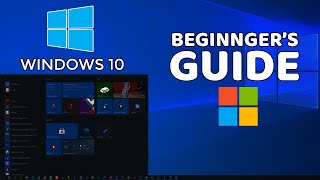


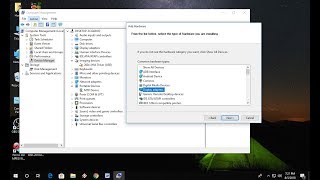
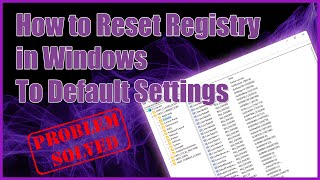
![[Solved] Slow Boot-up on Windows 10](https://ytimg.googleusercontent.com/vi/u8HSWDPWDl8/mqdefault.jpg)