How To Use Airdrop - Share Files Between iPhone, iPad and Mac |
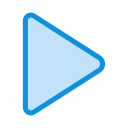
|
|
How to share files between iOS (iPhone or iPad) & Mac using Airdrop
If you want to send a video file, image, or text file from your Mac to iPhone or iPad or send an image, video, or file from your iPhone to Mac, this video will walk you through it. In this video, I'm going to show you how you could transfer a file from your Mac to an iOS device or from an iOS device onto your Mac. So your iOS device could be an iPhone iPad, iPod touch. It doesn't matter. I'll show you how it works both ways. First thing I want to do is I want to transfer this movie file. This is an MP4 movie file onto my iPhone to do that. I'm going to use airdrop. Airdrops the easiest way to transfer files between the two. So the first thing I want to do is I want to go to my iPhone and I want to make sure Bluetooth is turned on. So I could just do this with the quick menu I just scrolled up. And this is the Bluetooth icon. Yours may look different depending on what version of iOS you have. We'll make sure that's turned off. And now I'm just going to open a new finder window. I'm going to press command and I'm going to click on airdrop here and on my airdrop. I want to say, allow me to be discovered by everyone. And you see my iPhone just got discovered by doing this again. Make sure your Bluetooth up here is turned on and make sure this option is everyone. And now that the iPhone is visible, I could go ahead and I could drag this movie file right onto my. And it says waiting, and then I should get this on my iPhone. And if I press accept, it should start downloading it to my iPhone. And it just automatically opened the photo app. And that video is right there on my. So obviously you could do this with a movie file or a picture or any other file the same way. Now, let me show you how you work the other way. Now let's say I want it to bring a picture from here onto my Mac. So let me open a picture up on my iPhone. So if I want to bring this picture onto my Mac, all I got to do is I gotta press this icon on the bottom and my iMac is showing up right here. If I just press that. The same thing happened now, the pop-up is on my iMac. I press accept. And just like that, it's going to go straight into my download folder. Now, if I go to my download folder, press space bar, there's that picture? So that's an easy way of sharing files between iOS devices and a Mac. I hope this video was helpful if you'd like to give it a thumbs up and subscribe to this channel for a lot more tech tutorials and a lot, lot more. Thanks for watching and see you on the next one. |

