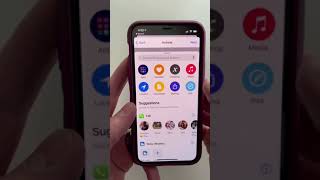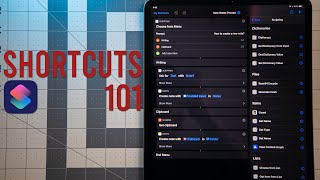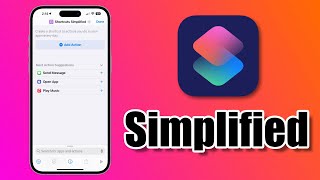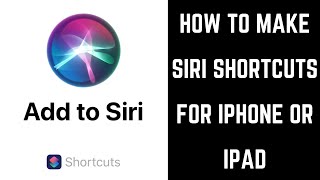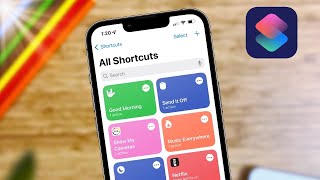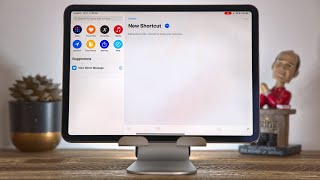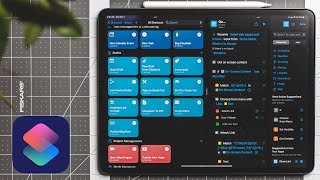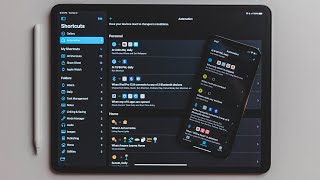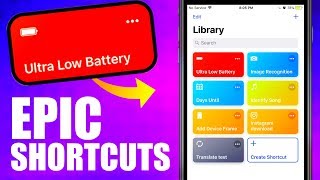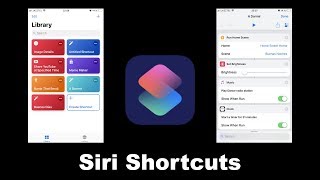How to Make Siri Shortcuts for Apple iPhone or iPad |
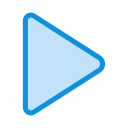
|
|
This video shows you how to create a Siri shortcut using the Shortcuts app on your iPhone or iPad. As an example, I'll walk through how I created a Siri workflow shortcut on my iPhone.
See more videos by Max here: https://www.youtube.com/c/MaxDalton Video Transcript: With the introduction of iOS 12, Apple is re-branding the Workflow app to Shortcuts. Perhaps the biggest change in the Shortcuts app is the ability to configure your workflow shortcuts to launch with a Siri command. The Shortcuts app makes it possible for you to create all kinds of workflow shortcuts that can be easily accessed on your Apple iPhone or iPad. In this video, I'll walk through setting up a shortcut, that when run, will send a text message to my wife letting her know that I'm heading home from work, and will also open up my directions home in Waze. Step 1. Launch the App Store app on your iPhone or iPad, and then search for and install the Shortcuts app by Apple. Step 2. Launch the "Shortcuts" app you just installed on your device. You'll land on the Library screen. Step 3. Tap "Create Shortcut." The Untitled Shortcut screen appears. In this example, I'll create a shortcut that sends a text message to my wife that I'm leaving work, and that also brings up a map of the route I should take home in Waze. Step 4. Tap in the "Search" bar on the screen, and then search for the action you want to create a shortcut for. Because I want to create a shortcut that tells my wife I'm leaving work and coming home, I'll search for "Send Message" and will tap "Send Message" in the results. I'll be returned to my Untitled Shortcut screen, where I'll now see Send Message added to my workflow. Step 5. I will turn the toggle to the right of Show When Run off so I will not be prompted to send the message, and the message will just send automatically. I will set the recipient to be my wife, and I will enter the message, "I'm leaving work now." Step 6. Now I'll add an item to the workflow that generates my best route home in Waze. I'll type "Maps" into the Search bar, and then will select "Street Address." This is required to pass my destination into Waze. The Street Address dialog box appears. Step 7. I will enter the destination I want to autopopulate into Waze into the corresponding fields in the dialog box, and will then tap "Done." The Street Address item will now be added to my shortcut workflow. Step 8. Now I need to add a work item for opening my destination address in Waze. To do that, I'll enter "Maps" into the Search bar again, and will select "Show Directions." A Show Directions item now appears in my workflow. Step 9. I'll tap "Maps" to the right of Maps App to bring up a list of map apps to open my directions in. I'll choose "Waze." Step 10. Now that I have my shortcut set up, I'll press the "Play" button at the top of the app to test it. It worked! Step 11. Now I'll tap the "Settings" icon in the upper right corner of the Shortcuts app. The Settings icon looks like two toggles. The Settings screen opens. Step 12. Tap the "Name" field to give your shortcut a name. I'll name mine "Leaving work." Step 13. Tap "Icon" to customize your icon associated with the shortcut. I'll choose a background color of blue, and a glyph of a house. Step 14. I'll tap "Add to Siri" on the Settings screen so that I can launch my shortcut workflow by speaking a specific voice command to Siri. An Add to Siri screen appears, with a suggestion for what you could name your shortcut workflow. Tap the orange button at the bottom of this screen, and then speak the phrase you want to use to launch your shortcut workflow. In this example, I"ll name my shortcut "Leaving work." After your audio is captured, the next screen will give you the option to re-record your phrase. Tap "Done" when you're happy with your recorded phrase to go back to the Settings screen, where you'll now see your phrase name to the right of Siri Phrase. Step 15. Choose whether or not to share your shortcut in either the widget or the share sheet in the next two lines. Step 16. Tap "Add to Home Screen" and follow the associated instructions if you want to add an icon to your iPhone or iPad home screen to launch your shortcut workflow. Step 17. Tap "Done" in the upper right corner of the Settings screen when you're finished, and then tap "Done" again in the upper right corner of the shortcut workflow screen. Your workflow will now appear in your Shortcuts library. You can run your shortcut workflow at any time on your iPhone or iPad by launching Siri, and then saying, "Run" followed by the name of your shortcut workflow. For example, because I named my shortcut workflow Leaving Work, I'll say "Run leaving work" and it sends a text message to my wife telling her I'm leaving work, and it would bring up my directions home in Waze. |